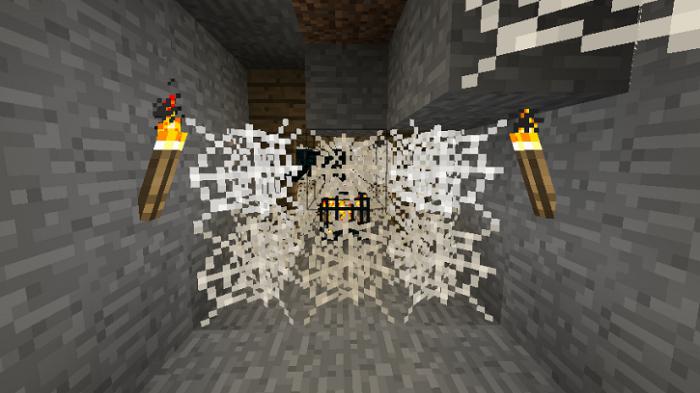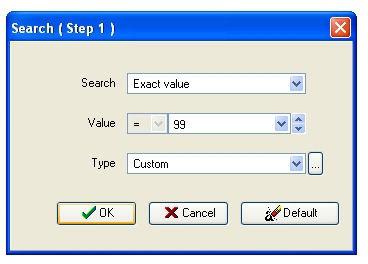กรรไกรโปรแกรม: ที่จะใช้วิธีการใช้งาน
โปรแกรมกรรไกรเป็นโปรแกรมที่ช่วยให้เพื่อเลือกส่วนที่จำเป็นของเดสก์ท็อปและทำให้เป็นภาพหน้าจอ แน่นอนว่าฟังก์ชั่นดังกล่าวทำได้โดย Print Screen เพียงปุ่มเดียว อย่างไรก็ตามโปรแกรมนี้ช่วยให้คุณสามารถสร้างภาพหน้าจอได้ไม่เพียง แต่ในเดสก์ท็อปเท่านั้น แต่มีเพียงส่วนเล็ก ๆ เท่านั้น
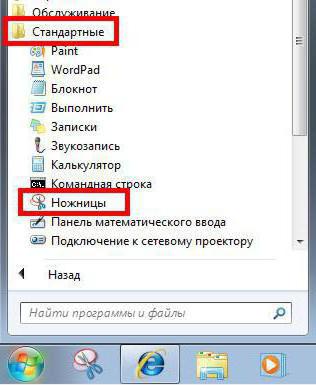
อยู่ที่ไหน
โปรแกรมกรรไกรเป็นพนักงานโปรแกรมมินิแอ็พพลิเคชันที่ทำหน้าที่หลายอย่างและช่วยให้การทำงานเป็นอย่างมาก ซอฟต์แวร์นี้สร้างขึ้นในเกือบทุกเวอร์ชันของ Windows 7: องค์กร, บ้าน, สูงสุด, ระดับมืออาชีพ ข้อยกเว้นคือพื้นฐาน ควรสังเกตว่าโปรแกรมนี้ยังพบได้ใน Windows 8 และ Windows Vista และในเวอร์ชันอื่น
ประโยชน์หลักของแอ็พพลิเคชันนี้ก็คือไม่เพียง แต่ช่วยให้สามารถใช้งานส่วนหนึ่งของเดสก์ท็อปได้ แต่ยังต้องดำเนินการแก้ไขบางอย่าง
ตำแหน่งที่จะหาโปรแกรมใน Windows 7
ก่อนที่คุณจะจับภาพหน้าจอคุณจำเป็นต้องเรียกใช้ใบสมัคร โปรแกรม "กรรไกร" ใน Windows 7 จะอยู่ในเมนู "Start" ที่นี่จะไม่ยากที่จะหา ไปที่เมนูคุณต้องไปที่แท็บ "All Programs" จากนั้นเลือก "Standard" หลังจากนั้นคุณสามารถคลิกไอคอนที่มีลายเซ็น "กรรไกร"
มีอีกวิธีหนึ่งที่เร็วกว่าเพียงแค่ใส่ชื่อ "กรรไกร" ในแถบค้นหาเท่านั้น แต่ไม่มีเครื่องหมายคำพูด ระบบจะค้นหาแอพพลิเคชันโดยอัตโนมัติ หากใช้โปรแกรม "กรรไกร" บ่อยๆคุณสามารถแก้ไขได้ในแผงควบคุมการเข้าถึงด่วนในเมนู "Start" ไม่ใช่เรื่องยาก พอกดปุ่มเมาส์ขวาเลื่อนเมาส์ไปเหนือชื่อโปรแกรมและเลือกฟังก์ชัน "Pin to Start Menu" ในเมนูทางลัด

หน้าที่ของโปรแกรมประยุกต์หลัก
โปรแกรมกรรไกรสำหรับ Windows 7 ทำหน้าที่พื้นฐานเพียงสามอย่างเท่านั้น:
- สร้างภาพหน้าจอ
- แก้ไขภาพสำเร็จรูป
- บันทึกผลสุดท้าย
นี้ค่อนข้างเพียงพอสำหรับการสร้างงานภาพเดสก์ท็อป เป็นมูลค่า noting ว่าอินเตอร์เฟซการประยุกต์ใช้ค่อนข้างง่าย ในขั้นตอนการดำเนินการและแก้ไขภาพหน้าจอไม่มีปัญหาใด ๆ ดังนั้นจึงควรพิจารณารายละเอียดเพิ่มเติมเกี่ยวกับหน้าที่หลักของโปรแกรม
การสร้างภาพรวม
ในการสร้างภาพหน้าจอง่ายๆเพียงแค่คลิกบนปุ่ม "สร้าง" หากจำเป็นคุณสามารถเลือกรูปร่างของภาพในอนาคตได้ เมื่อต้องการทำเช่นนี้ให้คลิกที่รูปสามเหลี่ยมซึ่งอยู่ใกล้กับปุ่ม "สร้าง" โปรแกรมกรรไกรมีหลายตัวเลือก:
- ภาพหน้าจอของหน้าต่างที่ใช้งานอยู่
- รูปร่างโดยพลการ
- สี่เหลี่ยมผืนผ้า
- หน้าจอทั้งหมด
หลังจากเลือกพารามิเตอร์ที่จำเป็นแล้วจะคลิกที่ปุ่ม "สร้าง" หลังจากการจัดการดังกล่าววัตถุที่อยู่ในพื้นที่ทำงานจะมืดลง หากต้องการจับภาพหน้าจอของพื้นที่ที่ต้องการคุณควรคลิกที่ปุ่มซ้ายของเมาส์ค้างไว้ค้างไว้ที่ตัวชี้บนหน้าจอ เมื่อโซนที่ต้องการถูกไฮไลต์ให้ปล่อยปุ่ม เป็นผลให้หน้าต่างโปรแกรมใหม่จะเปิดขึ้นซึ่งจะมีภาพที่เสร็จสิ้นอยู่
หากคุณไม่ชอบภาพหน้าจอคุณสามารถทำซ้ำได้โดยคลิกที่ปุ่ม "สร้าง" อีกครั้งและไฮไลต์พื้นที่ที่ต้องการ หลังจาก snapshot พร้อมแล้วคุณสามารถเริ่มแก้ไขได้

วิธีแก้ไขภาพหน้าจอ
โปรแกรม "กรรไกร" สำหรับ Windows ช่วยให้แก้ไขภาพสำเร็จรูป หลังจากสร้างภาพหน้าจอหน้าต่างแอ็พพลิเคชันที่แยกต่างหากจะเปิดขึ้น คุณไม่ควรเปรียบเทียบตัวแก้ไขนี้กับโปรแกรม Paint เนื่องจากตัวแก้ไขมีชุดฟังก์ชันที่ จำกัด ในภาพหน้าจอคุณสามารถสร้างโน้ตบางอย่างได้ เมื่อต้องการทำเช่นนี้ให้ใช้เครื่องหมายหรือปากกา จังหวะที่สร้างขึ้นโดยเครื่องมือเหล่านี้อาจมีสีได้ นอกจากแรเงาคุณสามารถกำหนดความหนาและชนิดของเส้น
โปรแกรม "กรรไกร" ช่วยให้คุณสามารถคัดลอกได้แก้ไขภาพรวมและวางลงในหน้าต่างของแอพพลิเคชันอื่น เมื่อต้องการทำเช่นนี้ให้คลิกปุ่ม "คัดลอก" ในกรณีนี้ภาพจะถูกบันทึกลงในคลิปบอร์ด หลังจากนั้นคุณสามารถใส่ลงในโปรแกรมแก้ไขภาพ, โปรแกรมแก้ไขข้อความและโปรแกรมอื่น ๆ พอกดปุ่ม "วาง" ในแอพพลิเคชันที่ต้องการ คุณยังสามารถใช้ปุ่มลัด หากต้องการแทรกวัตถุให้กด Ctrl + V.

บันทึกผลลัพธ์
โปรแกรม "กรรไกร" สำหรับ XP และเวอร์ชันอื่น ๆWindows ช่วยให้คุณสามารถบันทึกภาพหน้าจอได้หลายรูปแบบ สามารถเป็น PNG, JPG, GIF และแม้แต่ HTML ซึ่งสะดวกมาก หากต้องการบันทึกรูปภาพให้คลิกที่ปุ่ม "บันทึก" ในแอพพลิเคชันไอคอนนี้จะแสดงในรูปแบบของฟล็อปปี้ดิสก์ หลังจากนั้นคุณต้องเลือกประเภทไฟล์และป้อนชื่อ ในตอนท้ายคุณควรคลิกปุ่ม "บันทึก"
คุณสามารถทำหน้าที่แตกต่างกันได้ ในเมนูโปรแกรมเลือกตัวเลือก "แฟ้ม" จากนั้นคลิก "บันทึกเป็น" ตอนนี้คุณจำเป็นต้องเลือกสถานที่ที่ไฟล์จะถูกจัดเก็บตั้งชื่อและเลือกรูปแบบ ในตอนท้ายคุณควรคลิกปุ่ม "บันทึก"
อย่างที่คุณเห็นโปรแกรมกรรไกรจะเป็นประโยชน์แอปพลิเคชันที่ใช้งานได้ง่าย ถ้าคุณต้องการสร้างภาพหน้าจอง่ายๆคุณควรใช้ซอฟต์แวร์นี้โดยเฉพาะ อินเตอร์เฟซของโปรแกรมมีความชัดเจนและคุณสามารถควบคุมได้โดยง่ายในระดับที่ใช้งานง่าย